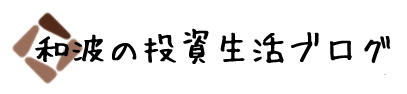今ってブラウザのシェア、Chromeがトップなんですね。
昔から明らかにIEより便利でしたが、企業側のアプリケーション上の問題もあってシェア10%もない時代に導入したので、一瞬の様変わりに驚いています(IEより利用者が少なくてウイルスに狙われにくいと比較サイトで見た記憶があります)。
2016年5月18日時点で、以下のようになっています。
日本国内
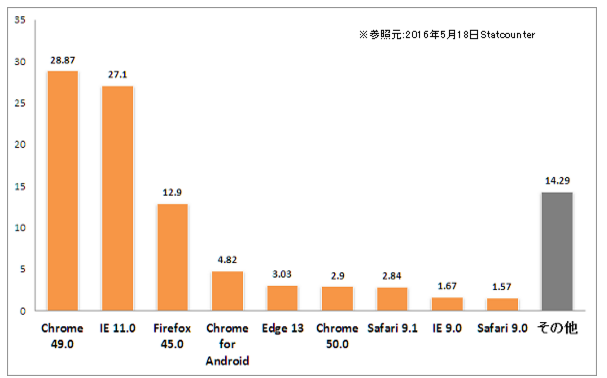
(出典:Webrage)
世界
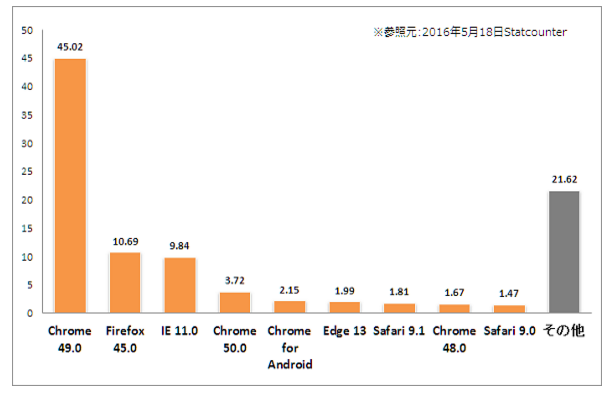
(出典:Webrage)
やっぱりガラパゴス……IE続けてる理由って最早現状から弄るのがめんどくさいってだけじゃないか。
スマホAndroidも絶好調ですし、速さとカスタマイズ性で勝るChromeの天下はまだまだ続くでしょう(というより、どんどん他ブラウザのシェアを奪っていくでしょうね)。
さて、長い前置きはこのくらいにして、トップシェアのChromeをさらに使いやすくするためのカスタマイズを見ていきましょう。
目次(クリックで飛びます)
誰でもオススメのアドオン
基本的にアドオンは全てChromeウェブストアからダウンロードして使用します。
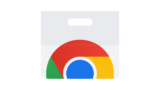
アドオンは入れすぎると重くなりすぎて大変なので、必要最小限に留めた方が良いです。入れてみてあまり使わないようであれば、適宜削除してしまいましょう。
Adblock Plus
絶対必須。
広告を非表示にしてくれる画期的アドオンです。ダウンロードもしないため、読み込み速度が目に見えて高速化します。これのせいで当ブログのGoogleアドセンスも大半が非表示になっていることでしょうが、便利なので仕方ありません(「このサイトでは無効」という設定も可能です)。
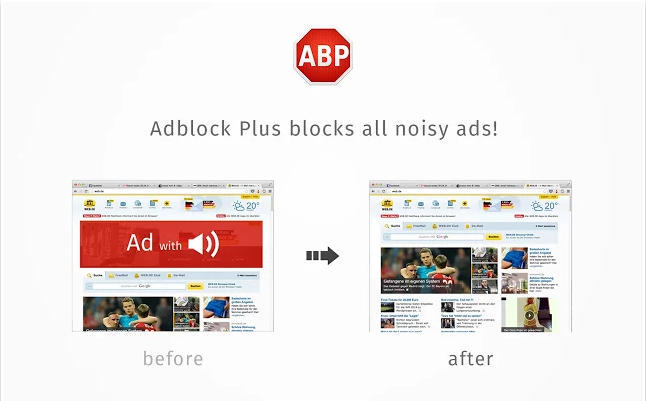
サイトによっては二桁近い広告が貼られているので、読み込み高速化&イライラ防止に絶対入れるべきです。特に邪魔な広告をつけてくるYoutubeにも効果を発揮します。
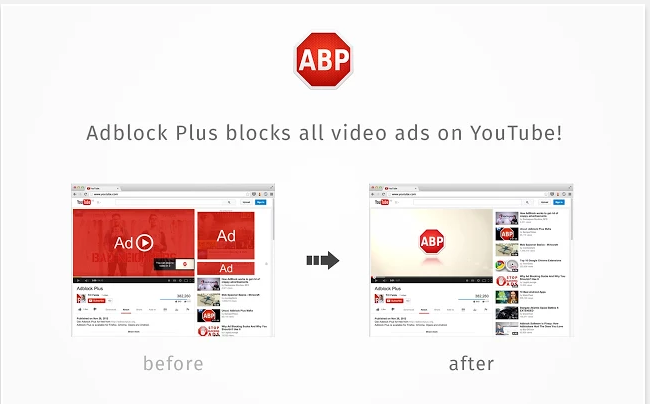
crxMouse Chrome Gestures
マウスジェスチャーです。前のページ、次のページ、タブ移動やスクロールなどを簡単に操作出来ます。キーボード主体、あるいはマウスにショートカットキーがある場合はそちらを使っても良いと思いますが、マウス主体であれば欲しいアドオンです。
※フリーソフトのMouseGestureL.ahkならブラウザ以外でも使うことが可能になりますので、マウスジェスチャーを多用する人はこっちをオススメします(常駐すると邪魔なので私は入れていません)。それはそうと、かざぐるマウスってサイト閉鎖されてしまったんですね……。
設定はこんな感じ。右クリックしながらマウスを操作します。
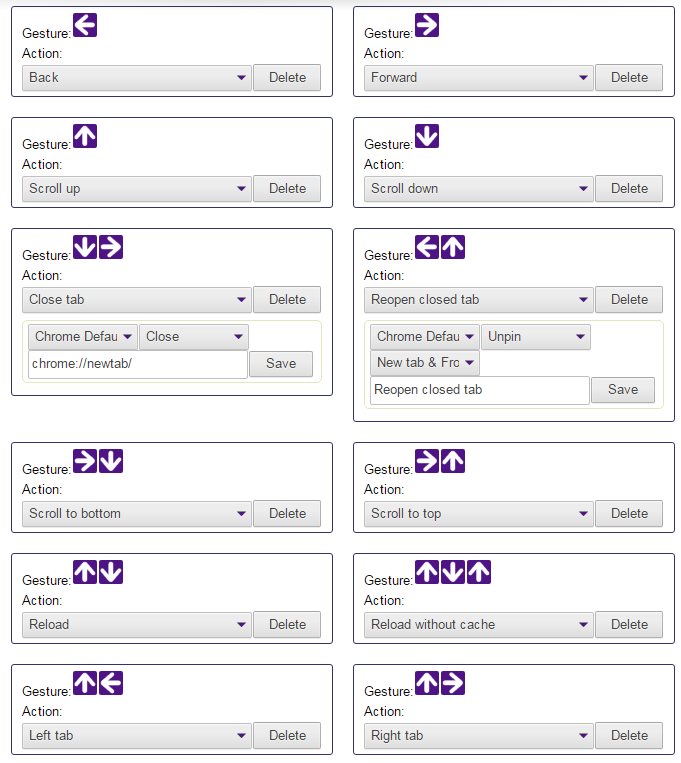
Auto Patch Work
「次のページへ」をクリックしなくても、スクロールするだけで自動表示してくれるアドオン。単純ですが、これがとても便利なのです。
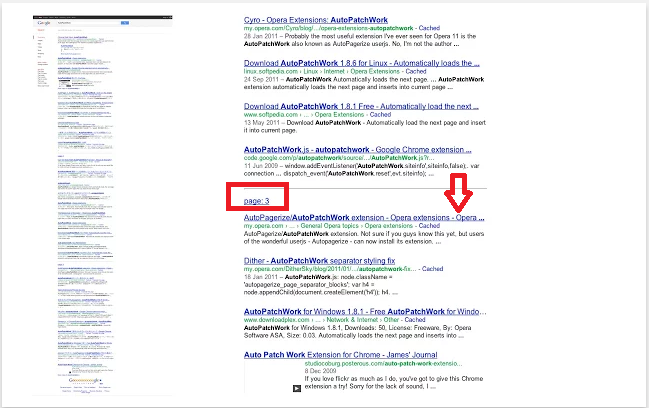
Google Quick Scroll
右下の黒い枠に、ページ内で検索キーワードに該当する箇所を表示してくれる機能。ここをクリックすることで飛ぶことが出来ます。
検索を多用する私には時間短縮に欠かせないアドオンとなっています。
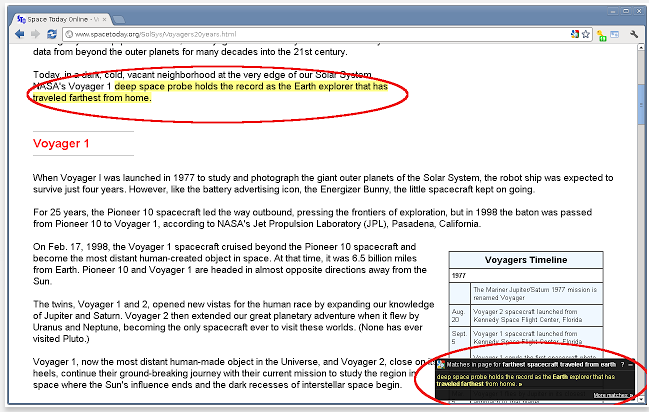
Session Buddy
タブの復元や保存が出来るアドオンです。
誤って消してしまったタブを復活させるには、Ctrl+Shift+TabでOK(履歴>最近閉じたタブから追ってもいいです)なのですが、このアドオンの優れているところは、タブ情報を丸々保存しておけるというところ。別WindowにまたがってもOK。
要するにエクスポートインポートで電源を切っても元の閲覧情報をそのまま引っ張り出せるんですね。
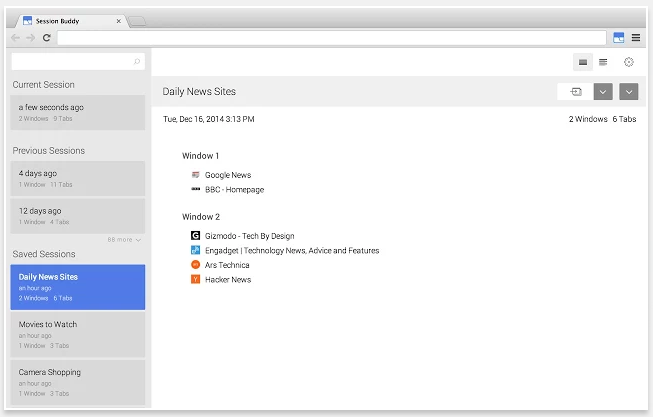
FireShot
実は下の方でスクリーンキャプチャは不要とか書いてますが、このFireShotは見えている範囲だけではなくページ全体をキャプチャして画像として保存してくれるもので、毛色が違います。
滅多に使わないので、普段はOFFにして、使う時だけONにします。
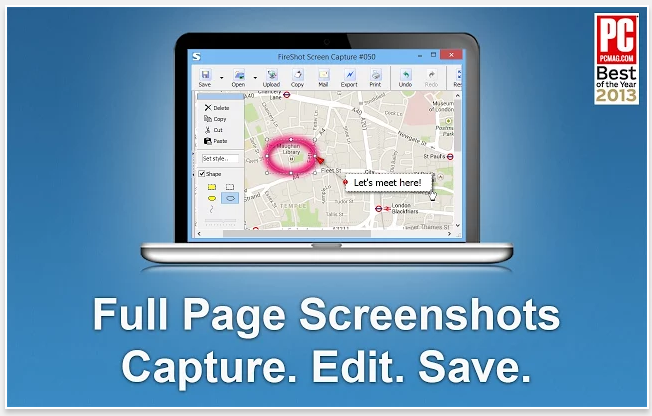
LastPass: Free Password Manager
サービスを使っていると必ず困ることになるのが、大量のパスワード。全部同じパスワードにすると流石に危険過ぎますが、一つ一つ覚えるのも大変ですよね。
その時はこのパスワードマネージャーを使いましょう。クリック一つでパスワード保存が可能になり、覚えるべきパスワードはこのLastPassのパスワードのみになります。LastPass自体のセキュリティも機密性の高い暗号を使っているので、(絶対とは言い切れませんが)かなり安全にパスワード管理が出来ます。
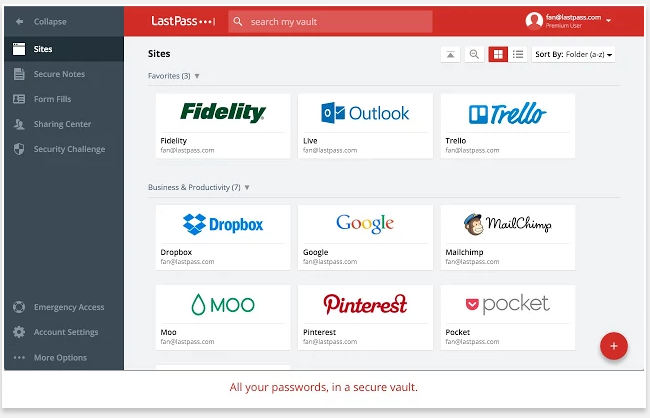
Save to Pocket
ワンクリックで保存して、あとで読むことが出来ます。あとで読む系機能としては、はてブと並んで有名ですが、こちらのほうが純粋なブックマーク機能ですね。
ちょっと興味があるけど、読む時間がないときには放り込んでおきましょう。
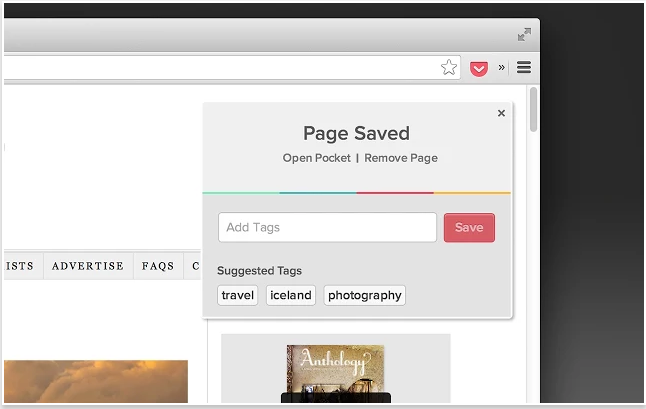
念のため、はてブを利用する場合はこちらから。ユーザーなら入れておいて損はないでしょう。私はそこまで頻繁に使わないので、入れていません。
Evernote Web Clipper
Evernoteユーザーなら絶対必須。ウェブサイト情報などを簡単にEvernoteにクリップすることが出来る機能です。
これ自体がメモ機能になる他、EvernoteなのでスマホでもPCでも見ることが出来ますし、タグを使って整理すれば後から検索も簡単です。人気にならないわけがない。
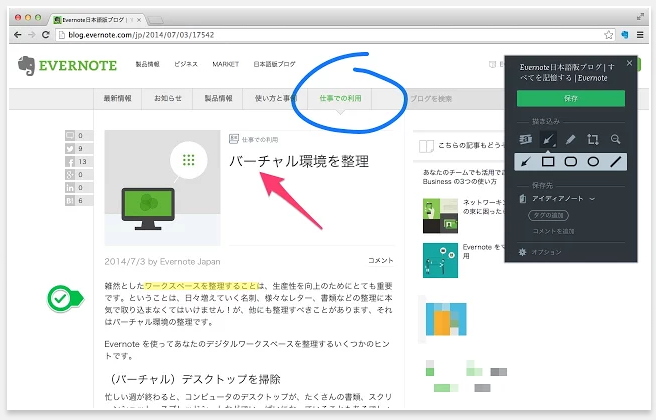
Magic Actions for YouTube™
Youtubeを見ていて、こんな経験ありませんか?
- 自動再生やめろ
- 最初からHDで表示しろ
- 自動でリプレイしてくれ
- ボリュームいじりにくい
こんな風に、微妙に不便が多いYoutubeの使い勝手を劇的に向上させてくれます。
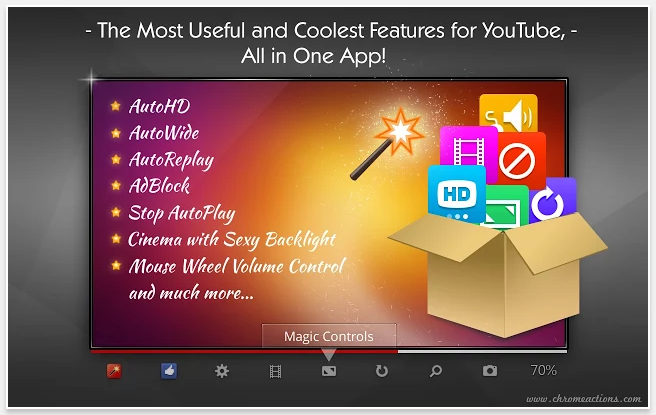
このアドオン要らないの?
上述の通り、メモリ食いが激しいChromeのため、アドオンは最小限に絞っています。何よりですね、案外Chromeの標準機能で出来ちゃったりするんですよ(意外な機能を今度まとめますね)。
標準では出来ないものも、ブラウザ以外でも使えるフリーソフトのほうが良かったりするので、色々探してみましょう。
Better History
別に履歴は見ませんし、むしろキャッシュクリアしてしまうので不要です。必要な情報はEvernoteやPocket、Feedlyで保存するか、ブックマークすればいいだけですので。
Screen Capture
スクリーンキャプチャ。
大体Windows標準装備のSnipping Toolか、画面全体ならキーボード右上の「Print Screen」を押すだけで十分なので、入れていません。
同様に、動画をキャプチャ出来るScreencastifyというアドオンもありますが、ブラウザ以外でもキャプチャ出来るフリーソフト「アマレコTV」とかがありますので、そちらを使いましょう。
Pushbullet
パソコン・スマホ・タブレット同士でURLやテキストのやり取りが出来るアドオン。
使い方にもよるのでしょうが、スマホとPCでデータのやりとりをするならEvernoteやChromeで同期させれば良いので、入れていません。
SearchPreview
検索結果を表示する際、サイトの画像も一緒に表示される機能。ちょっと便利な機能ですが、重たくなるので使っていません。
SNS(Twitter、Facebook)系
専用アプリ、ソフトの方が使い勝手が良く、特にChromeのアドオンでまかなう必要はないと思います。
トップ画面管理系
- Momentum
- OneFeed
- IOS 7 New Tab Page
- Bookolio
- Incredible StartPage
- SpeedDial2
SNSフィードをトップに出したり、ToDoを出したり。
一回入れてみたのですが、トップのメニューバーによく使うサイトは並べているので、そんなに使いませんでした。
タブ管理・カスタマイズ系
- SpeedDial2
- Tabs to the front!
- The Great Suspender
- One Tab
- TooManyTabs
- Tab Resize
私も調べ物をしていると常時20~30タブ表示されているような状態になりますが、タブ管理(タブのビジュアル化、新しいタブを開いた時の設定、タブの更新やメモリ開放など)はあまり使いこなせませんでした。
私のモニタは21.5インチなので、20くらいのタブならタイトルも見えていますし、Ctrl+Tab連打で探し当てられますw
最後のTab Resizeは人によってはあってもいいかも。画面分割してくれるアドオンです。一応、タブは開いているだけでメモリを食うので、適宜削除していきましょう。
メモ系
フリーソフトを使いましょう。あるいは、Evernoteを常時起動させておけば、さっと書きたい時に便利です。
翻訳系
別記事にしようと思っていますが、米国株の投資情報を収集する際に英語を翻訳する機会はあります。ただ基本的には標準の全ページ翻訳をかけてしまうので、アドオンは不要です。ポップアップしてくれるiKnowだけ入れています。
Extensity
アドオンが増えてくると使いたくなるアドオン管理。数は増やさない方針でやっているので、私は使いません。
その他
- 画像検索:今や画像右クリックで類似画像の検索まで可能です。
- Topに戻るボタン:マウスジェスチャーでOK
- ダウンロード系:右クリックでダウンロード可能なものが多いはず
- IEタブ:かつてChromeのシェアが低かった頃、IEでしか表示出来ないサイトに使いました。今時そんなのないでしょう。
数年ぶりにアドオンを見直ししたので、結構変わっていることに驚きました。たぶんChromeの標準機能も進化しているはずなので、今度調べたいと思います。